Better Payment is a payment plugin for Elementor where you can seamlessly integrate with Paystack to donate & collect money in a quick and simple process. It is an easy process to set up Paystack account with Better Payment, requiring only a few steps.
Let’s follow the simple step-by-step guidelines below to learn how you can effortlessly set up your Paystack account in Better Payment and carry out smooth transactions.
Note: To get started with your Paystack account in Better Payment, ensure you have installed and activated Elementor on your website.
How To Get Credentials For Paystack Account? #
Before you can set up Paystack account with Better Payment payment plugin, you need to retrieve the necessary credentials (Public Key, Secret Key) that are needed for the integration. Follow the steps below to retrieve the credentials.
Step 1: Create A Paystack Account #
If you do not already have a Paystack account, you need to start off by creating a new one. To do so, go to the Paystack Login Dashboard and click the ‘Sign Up’ button, as shown below.
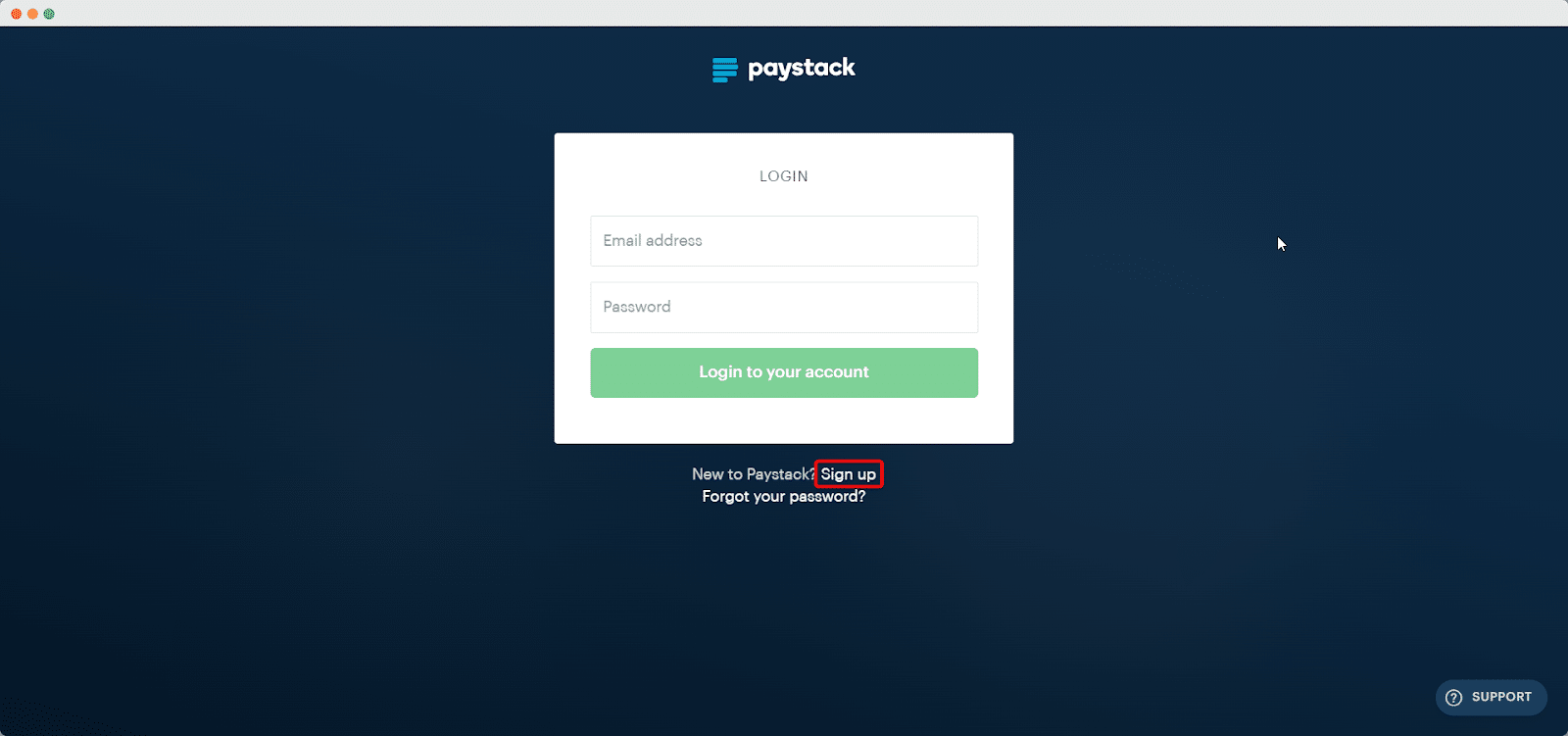
You will be redirected to the following window to sign up for a Paystack account. Provide the required information as you can see from the image below to create your new account. Once done, click on the ‘Create My Account‘ button to move to the next step.
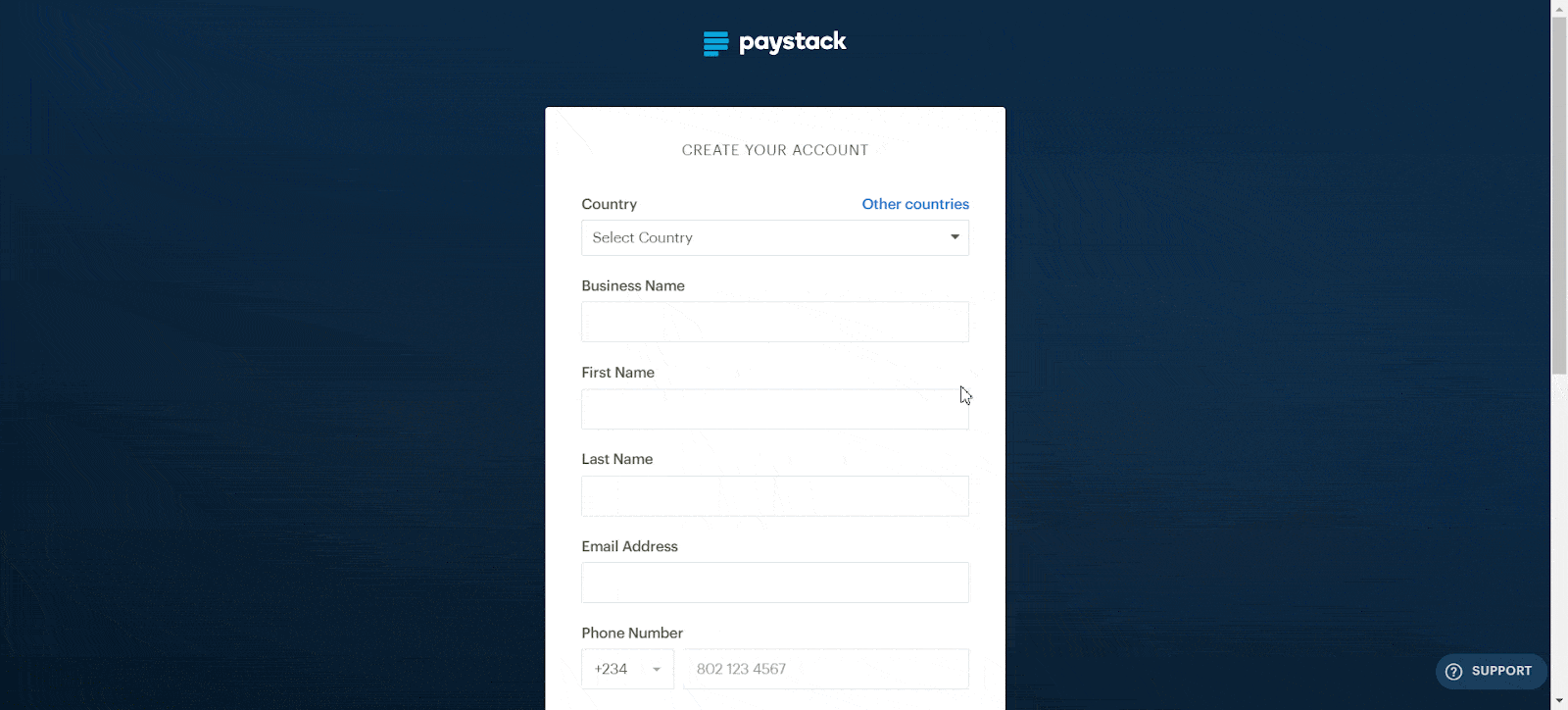
Now, an email will be sent to your provided email to verify your Paystack account. Once you verified your account, go back to the login dashboard & use your credentials to sign in to your account.
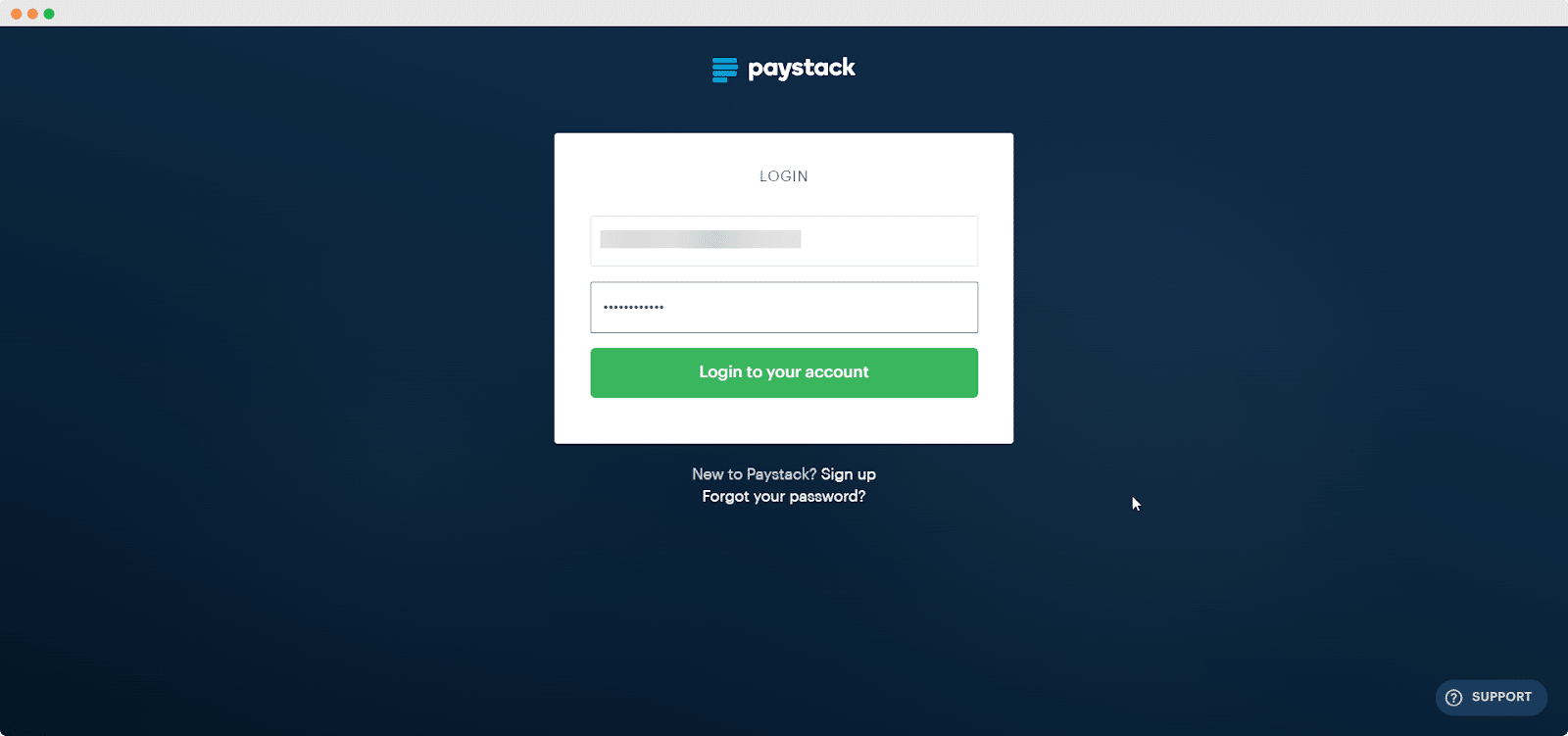
Step 2: Copy The Necessary Credentials #
After you have set up your account, you need to retrieve the necessary credentials. Navigate to ‘Settings’ → ‘API Keys & Webhooks’ & copy the marked keys as shown below. You will need these keys to integrate and set up the Paystack account with Better Payment.
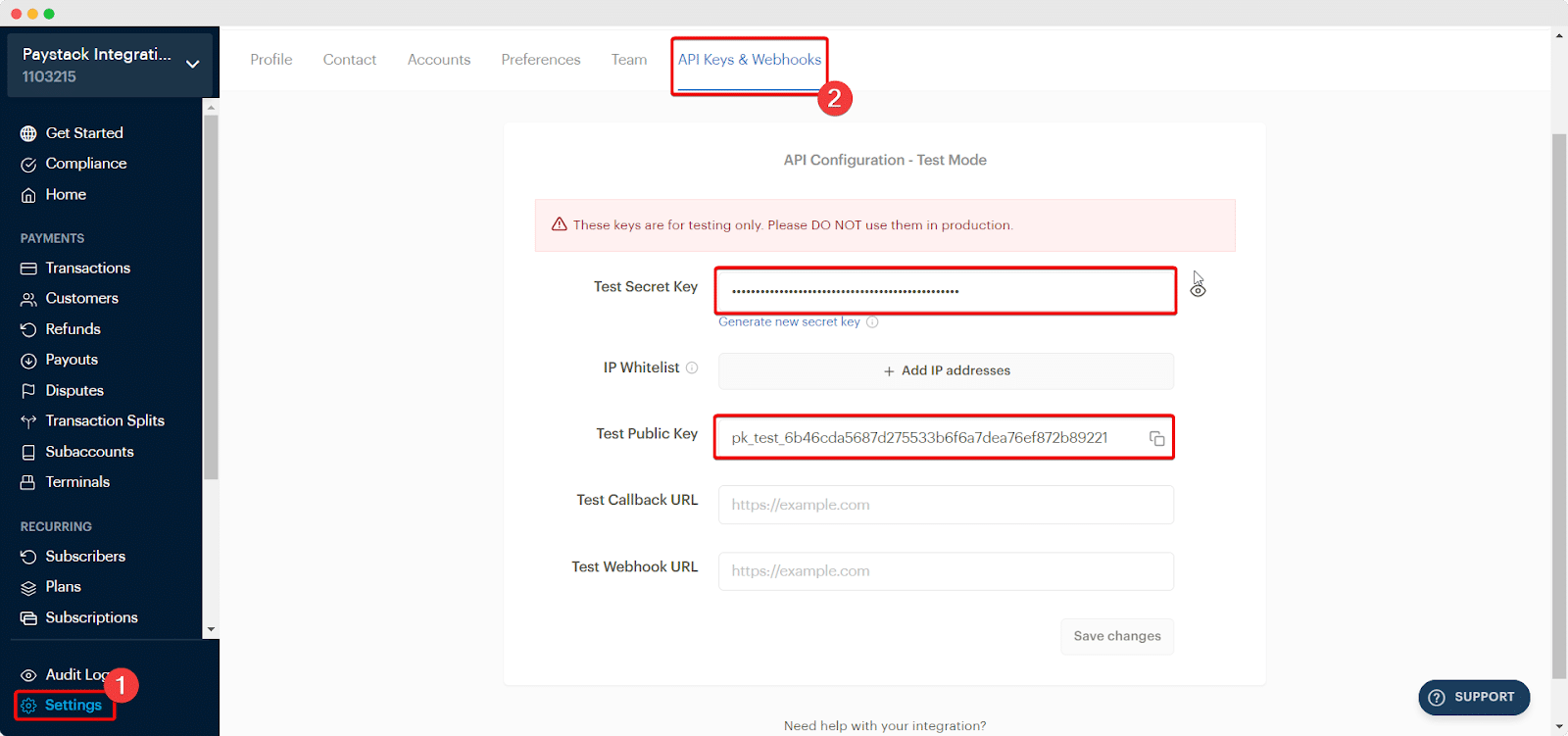
How To Set Up Paystack Account With Better Payment In WordPress? #
There are two methods to integrate and set up Paystack account with Better Payment: by direct integration from the WordPress dashboard or by integrating from the Elementor editor panel.
Follow the easy step below to integrate Paystack with Better Payment straight from your website dashboard:
Step 1: Input The Retrieved Test Public Key & Secret Key #
Navigate to Better Payment → Settings → Payment. When you click on ‘Payment’ on the side panel, you will see an option to configure Paystack account settings from the drop-down menu that appears. Paste the copied ‘Secret Key & Public Key’ as marked below.
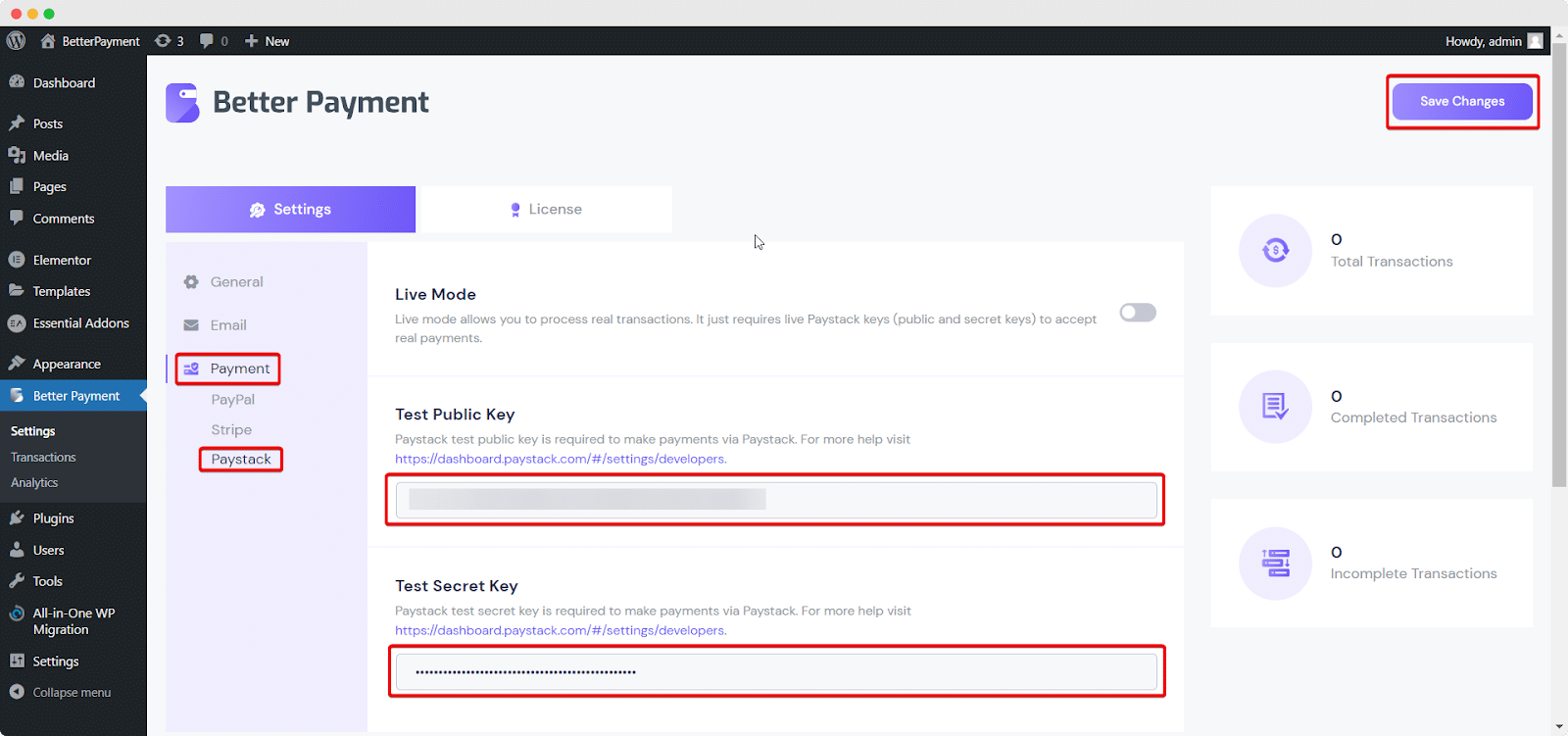
Note: If you want to carry out real transactions on your WordPress website, make sure to click on the ‘Live Mode‘ button to enable Paystack settings in real time. If the toggle button is disabled, it means you are in ‘Test Mode‘ and are only testing the feature out with no live payment.
How To Integrate Paystack Account With Better Payment In Elementor? #
To set up your Paystack account from the Elementor panel, follow the step-by-step guidelines as directed below.
Step 1: Drag & Drop The Better Payment Widget #
To integrate your Paystack account with Better Payment, first, open a page where you want to integrate Better Payment. Click on the ‘Edit with Elementor‘ button to get started. Then search for the ‘Better Payment’ widget and drag & drop it into your page.
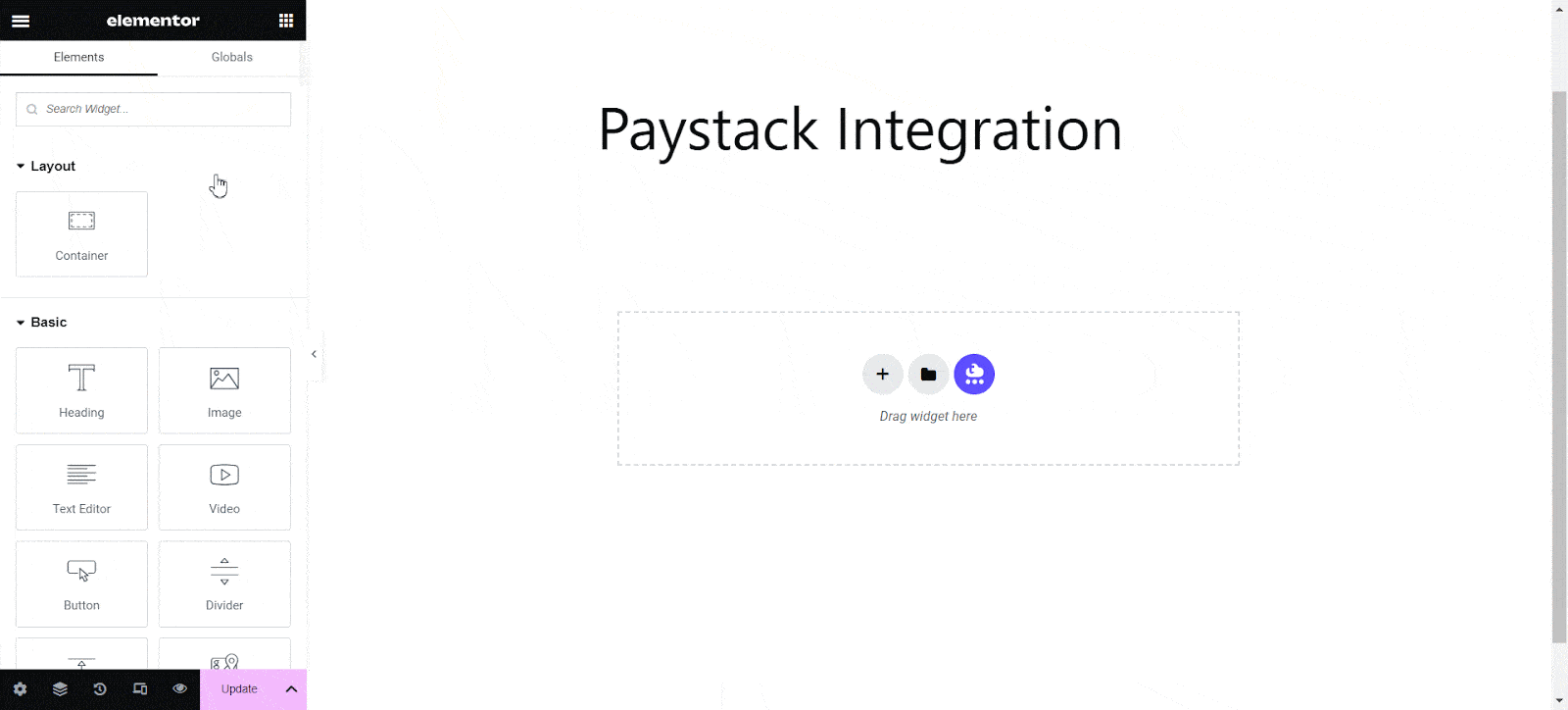
Step 2: Paste The Public Key & Secret Key #
First, under the ‘Payment Settings’ drop-down menu, click on the toggle button next to ‘Paystack’ to enable the feature in Better Payment.
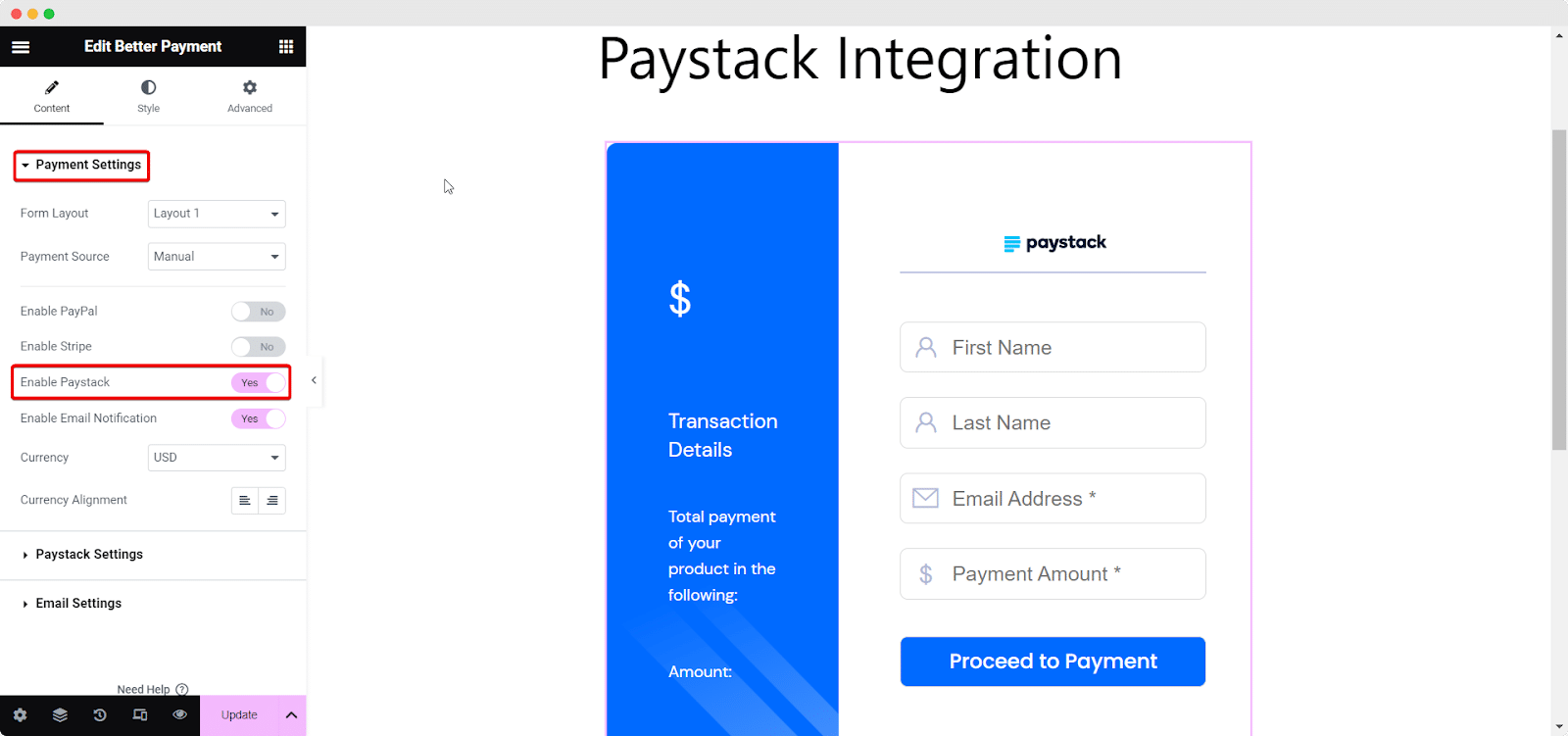
Then, go to the Paystack Settings drop-down menu option and paste your Paystack Public key & Secret key that you copied in the relevant field. Again, make sure to turn on the ‘Live Mode’ to proceed with real-time transactions. On enabling Live Mode, all transactions made are sent to the institutions for processing.
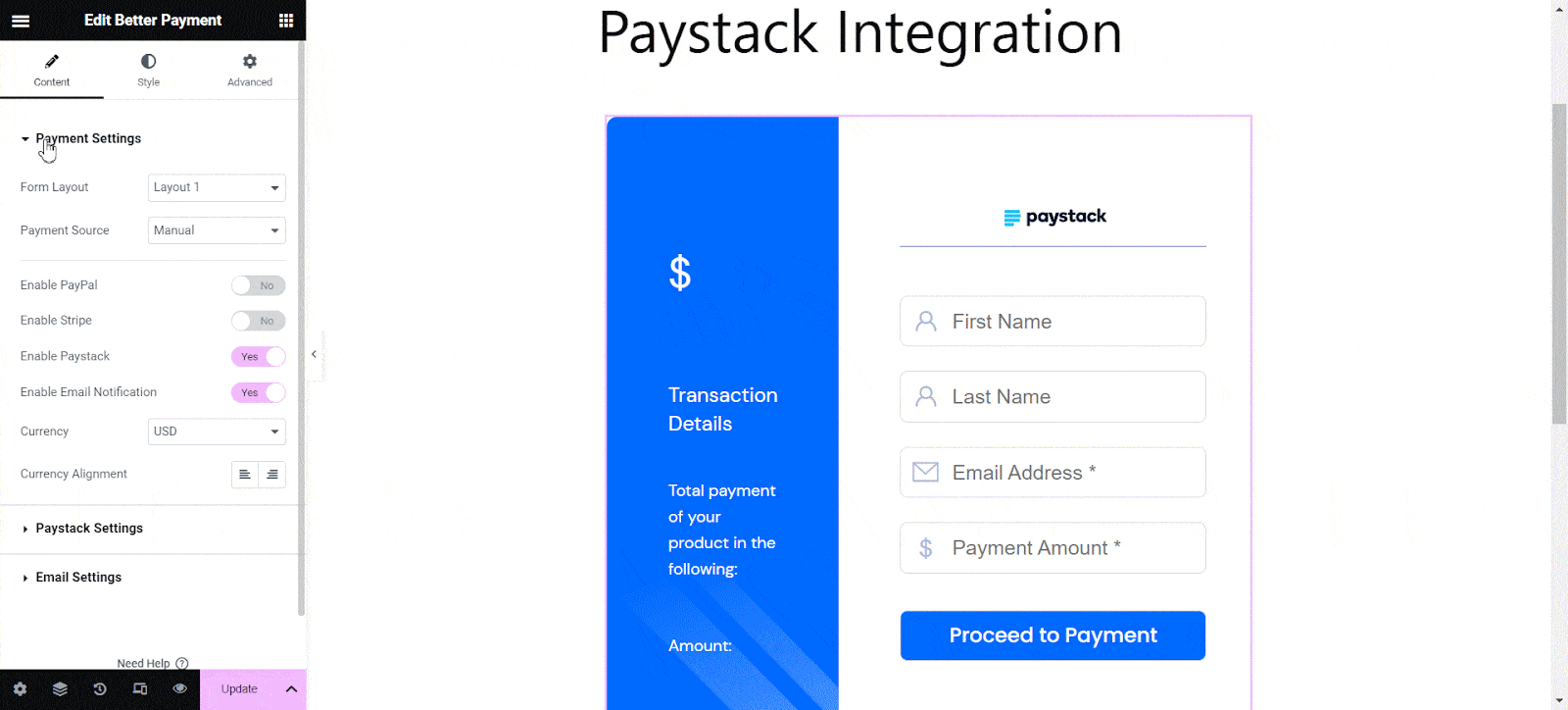
Now you are all set with your Paystack account in Better Payment from the Elementor editor directly.
Note: Under Paystack Settings, you can use any other account keys if you have to make the transaction. By doing so, your global account settings will not change.
This is how you can set up Paystack account with Better Payment in Elementor for a better transaction experience online using both the easy methods mentioned above.
Getting stuck? You are welcome to contact our dedicated support team to get further assistance.






