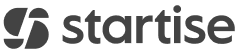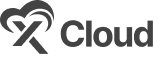With Better Payment, you can set up admin emails from WordPress dashboard as well as Elementor editor, which will send you an instant notification after each transaction that has been made on your website. Using this amazing feature, you can easily keep track of your payments, transactions, and donations with Better Payments.
How To Set Up Admin Emails In Better Payment? #
Follow this step-by-step guide to set up admin emails and customize the content in Better Payment below:
Step 1: Navigate To Better Payment Settings #
First of all, go to your WordPress dashboard, then navigate to ‘Better Payment’→ ‘Settings’. It will instantly redirect you to the ‘General’ tab. From there, click on the ‘Email’ option.
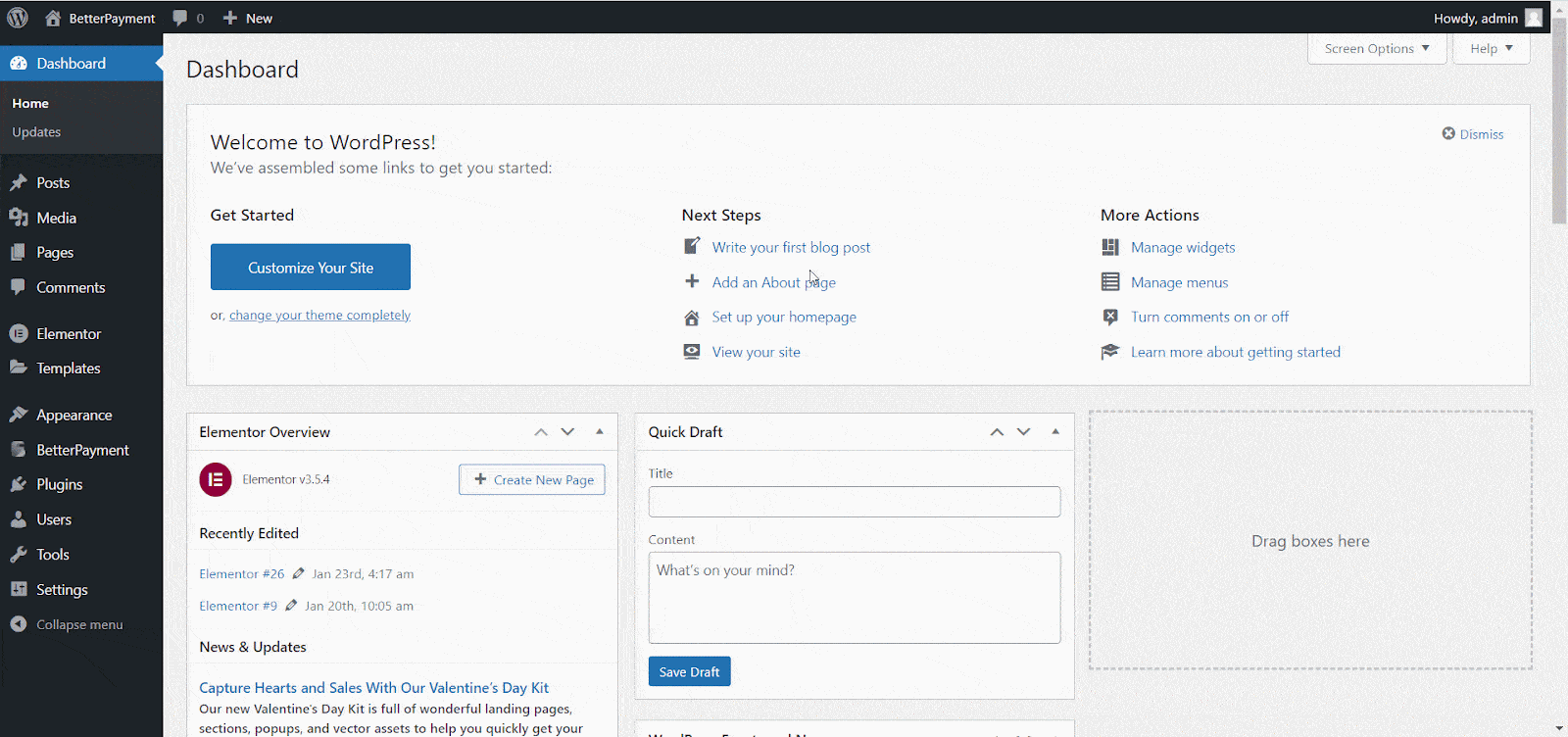
Step 2: Set Up Admin Email Content #
From the ‘Email’ tab, you will find the ‘Admin Email’ and ‘Customer Email‘ options. Navigate to the ‘Admin Email’ tab to set up admin emails and their contents.
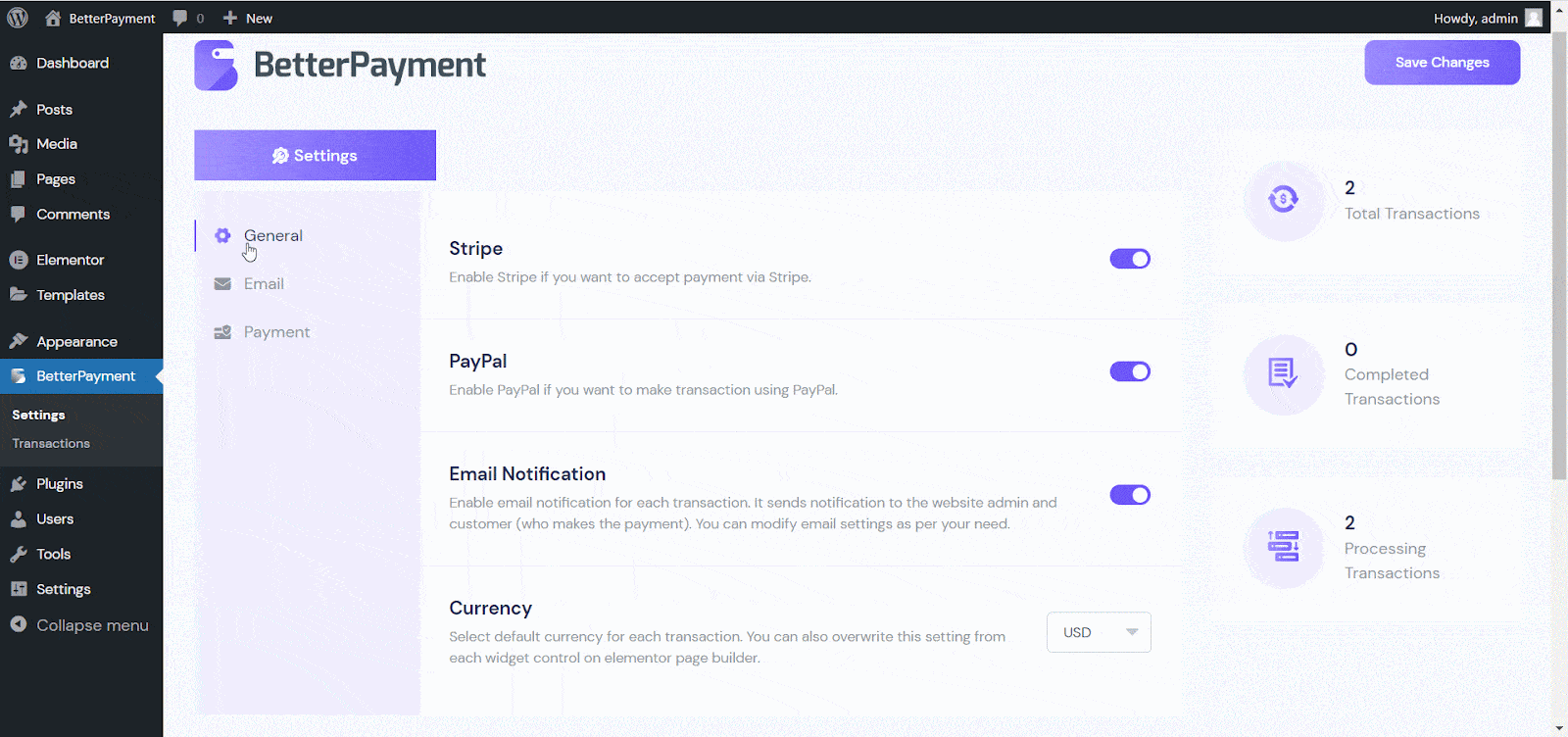
From the ‘To’ section, you have to enter your own admin email address or the email ID where you want to get the notification alerts after each transaction.
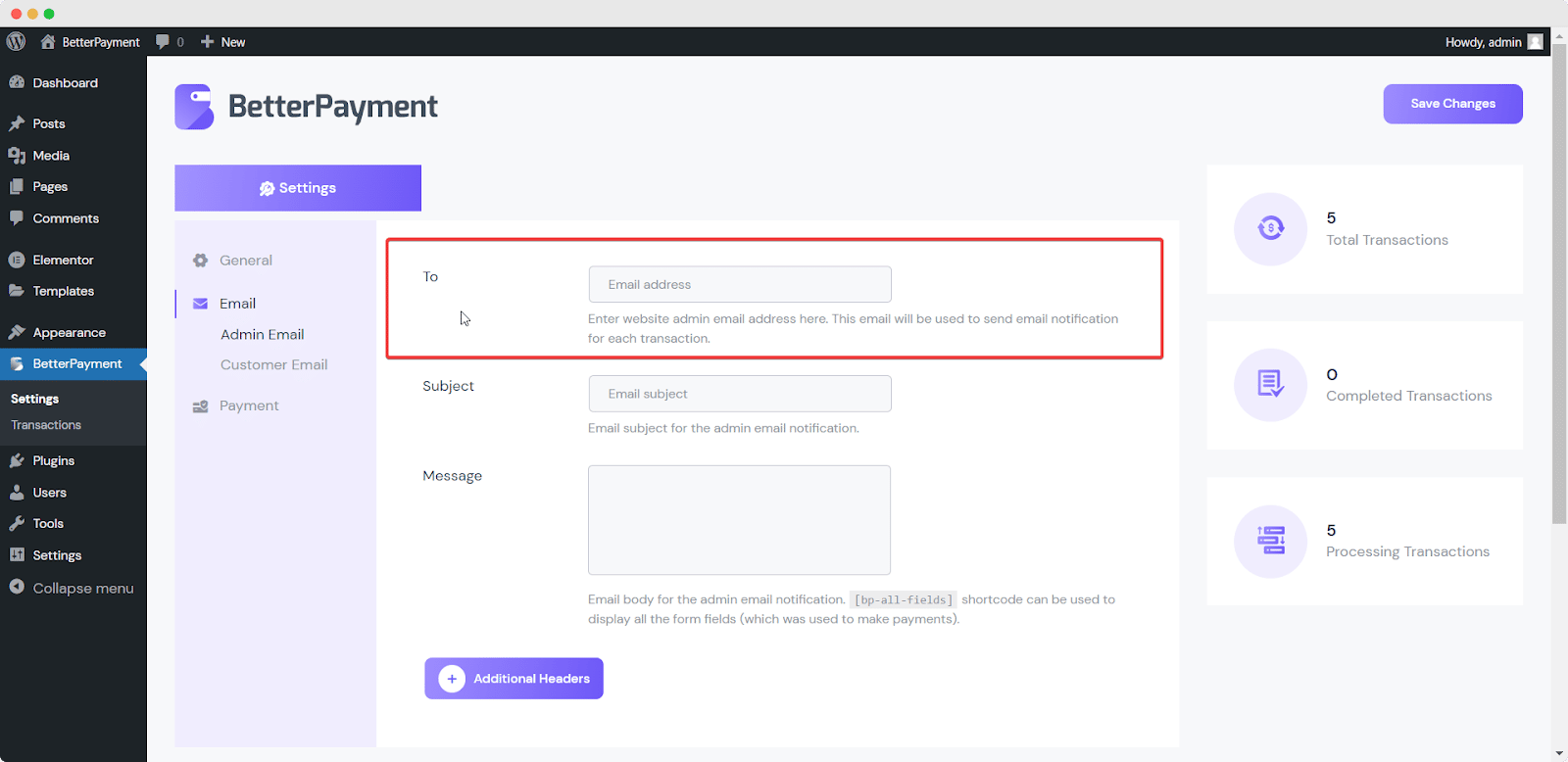
Then, just like any regular email, you will need to add a ‘Subject’ line to your email. From the ‘Subject’ section, you can add subject lines that will help you understand what this email content holds.
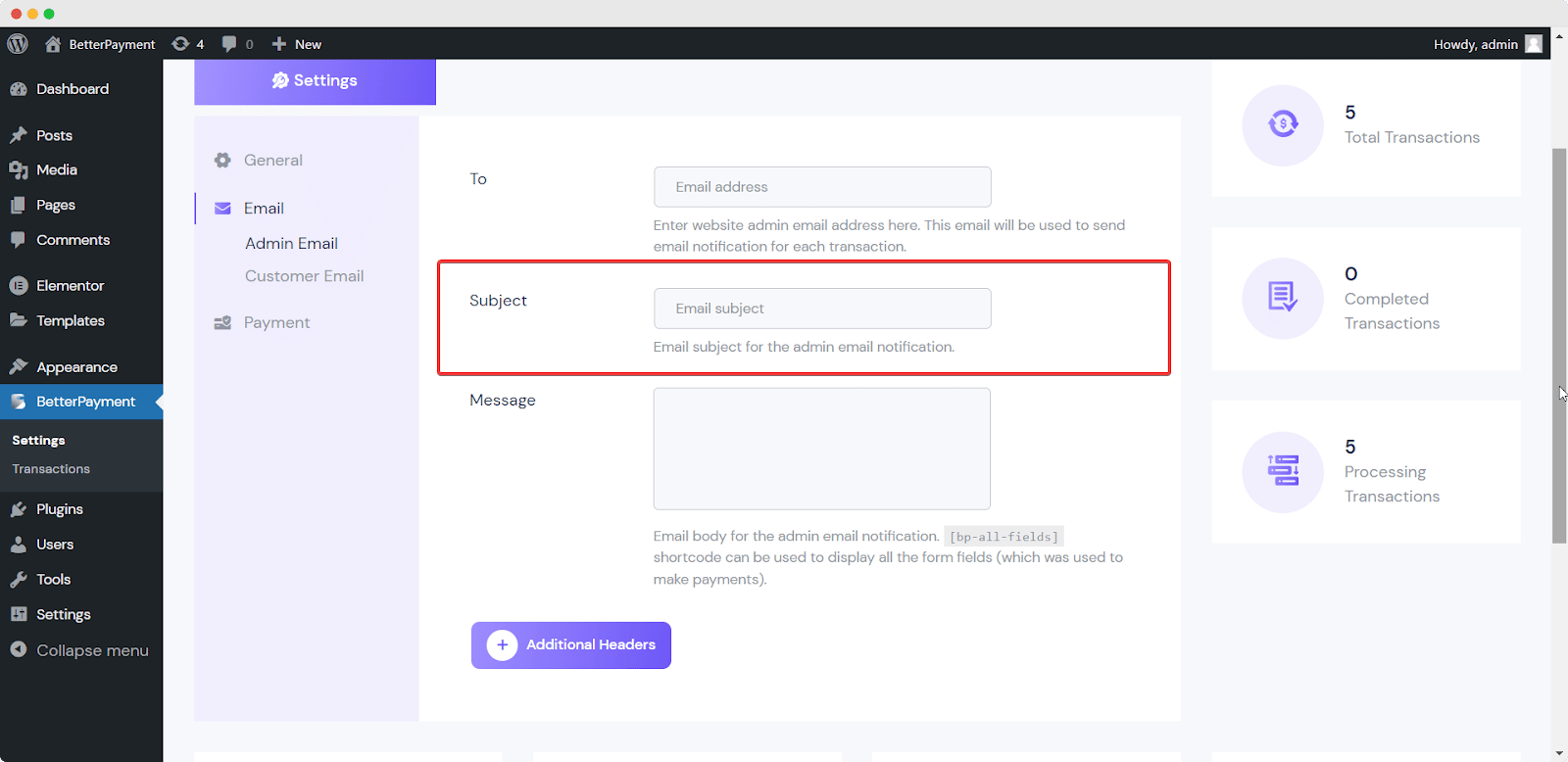
Below the ‘Subject’ section, you will find the ‘Message’ section where you need to type the email body. You could also use this [bp-all-fields] shortcode on the message section to attach all the information that your customer provided on the checkout form.
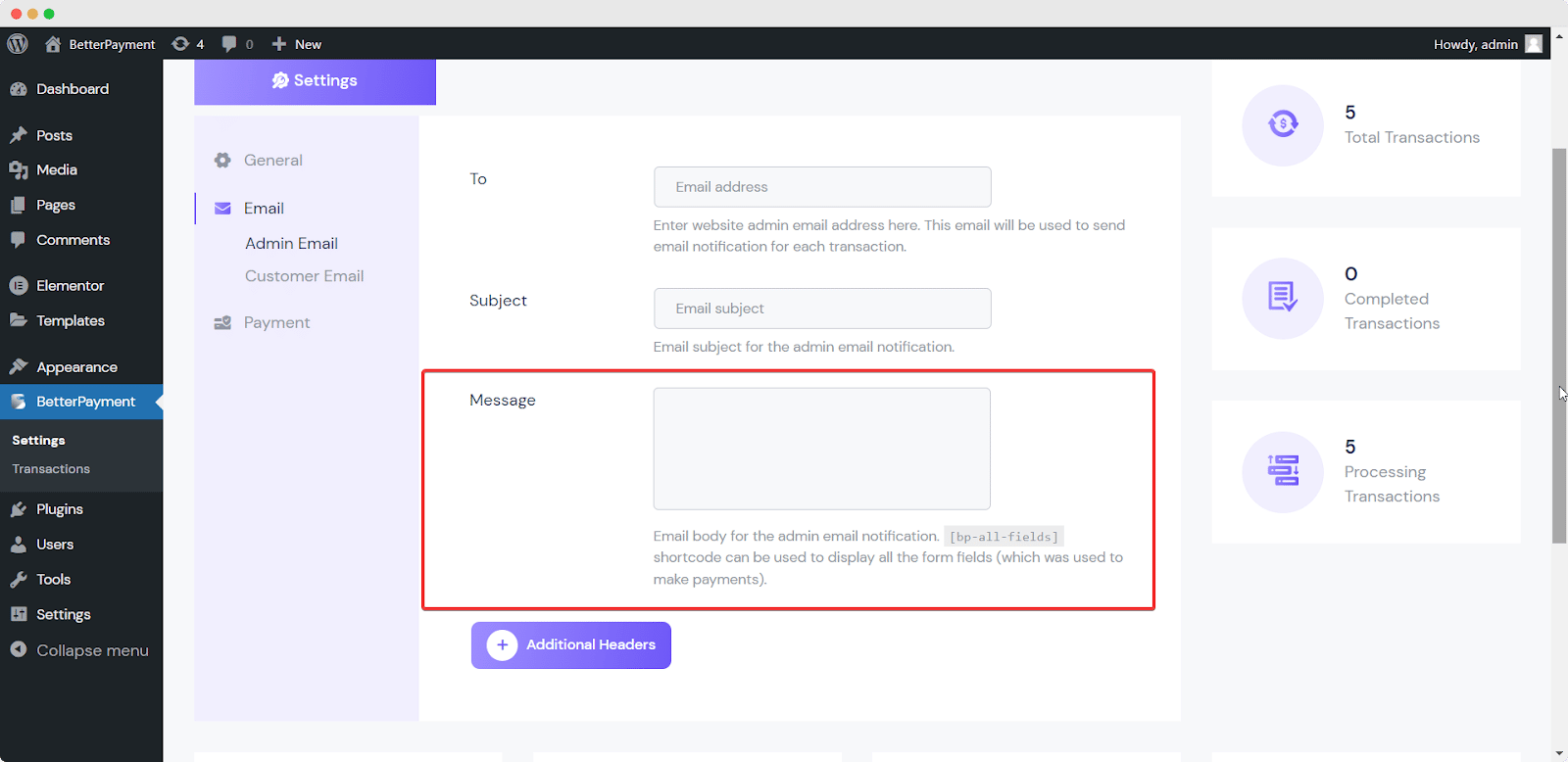
Step 3: Add Additional Headers In Admin Email #
Better Payment has an ‘Additional Headers’ option for adding ‘From Name’ and ‘From Email’. You could also add an email address where you could get replies for these email notifications from the ‘Reply-To’ section.
Also, you can add ‘Cc’ which will allow you to send mail notifications to more than one admin. So, if you want your whole team to get notified, you should put their email address in this section.
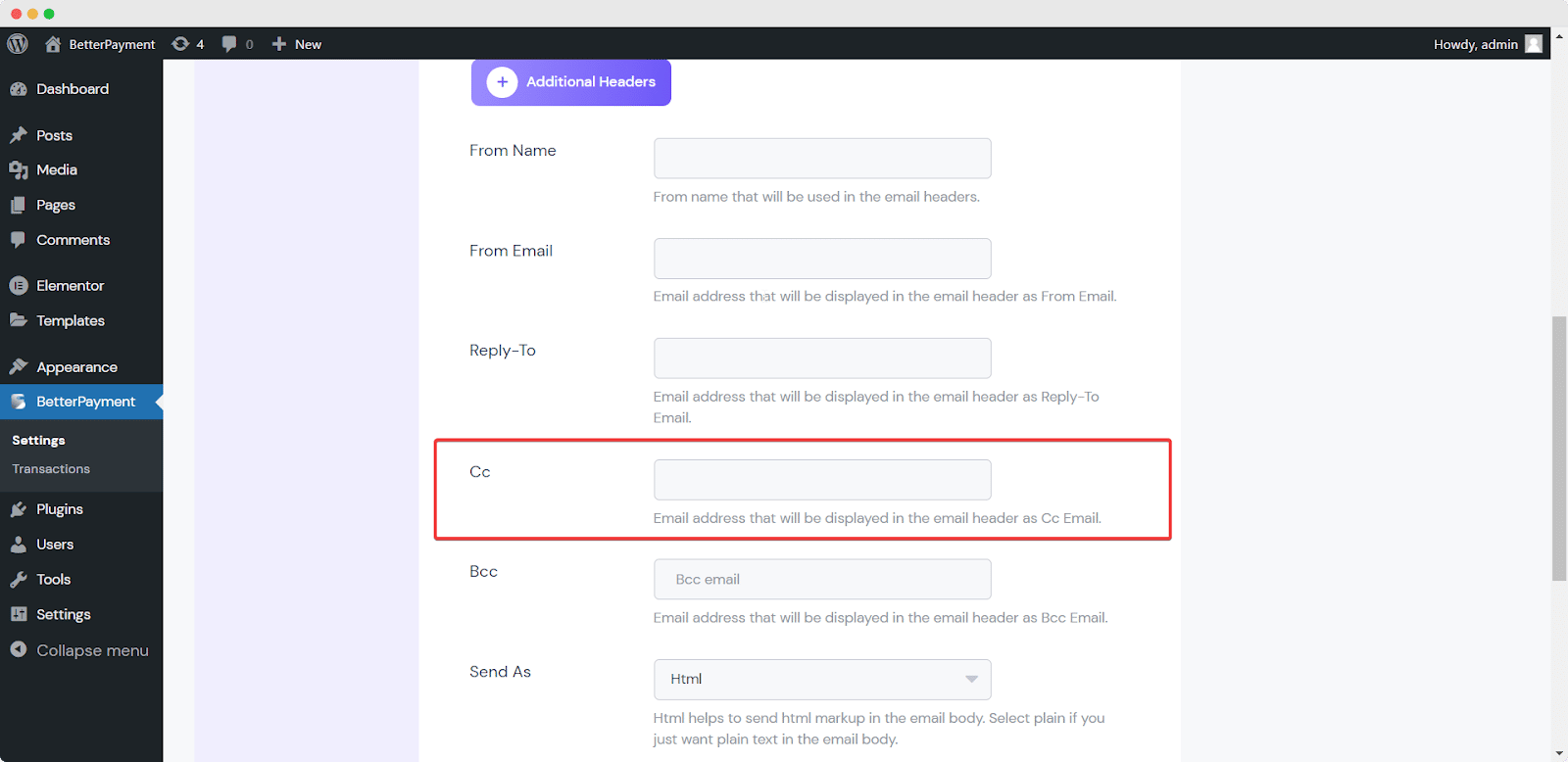
The ‘Bcc’ works the same as the ‘Cc’. However, if you choose this option nobody else will know who is getting email notifications for this transaction except himself.
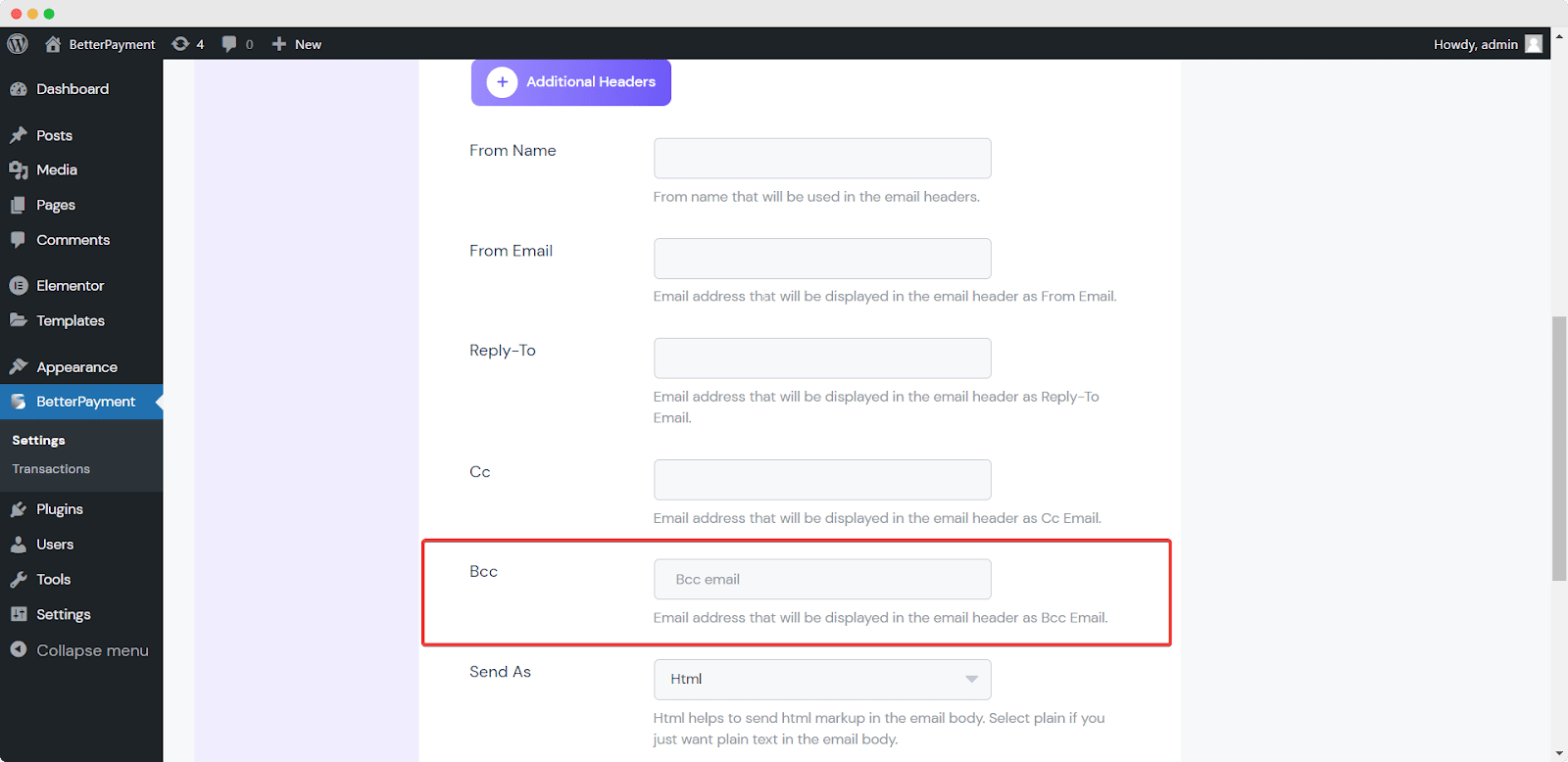
Also, you could configure whether you want to send these emails as HTML or plain text from the ‘Send As’ section. Using the HTML option, you could send HTML markup in the email body easily.
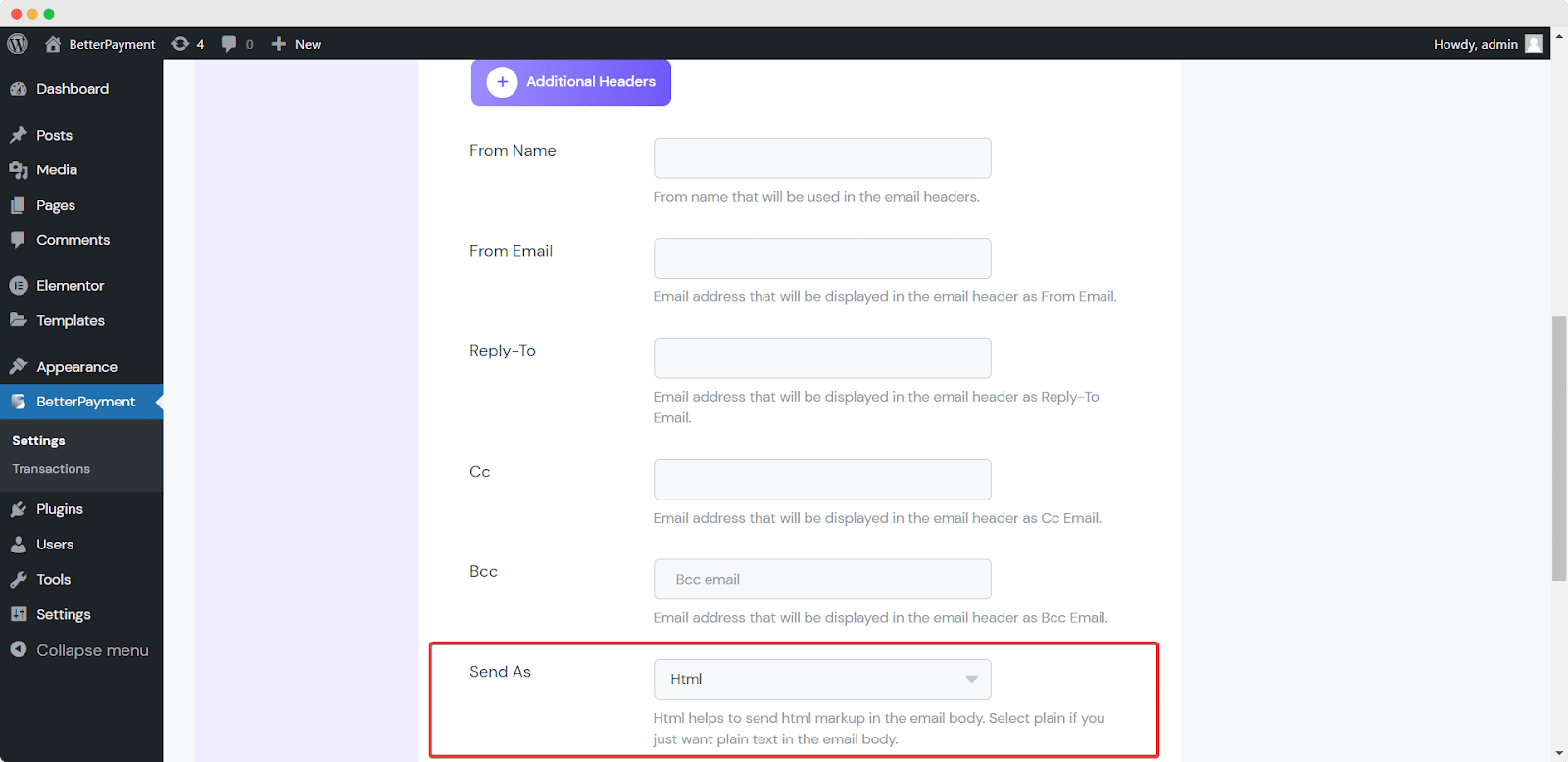
This is how easily you can set up admin email contents in Better Payment and send transaction alerts from your website.
How To Configure Admin Emails From Elementor Editor? #
If you want to configure Admin email for a specific Better Payment form, then you can do that directly from Elementor editor panel. Open a page in Elementor editor where you have the payment form already, begin by navigating to the ‘Email Settings’ located under the ‘Content’ tab. Here, you will have the opportunity to upload a custom ‘Logo’ specifically for your email.
Next, select the ‘Admin’ option to access and customize the admin email settings. This will enable you to tailor the email according to your specific requirements.
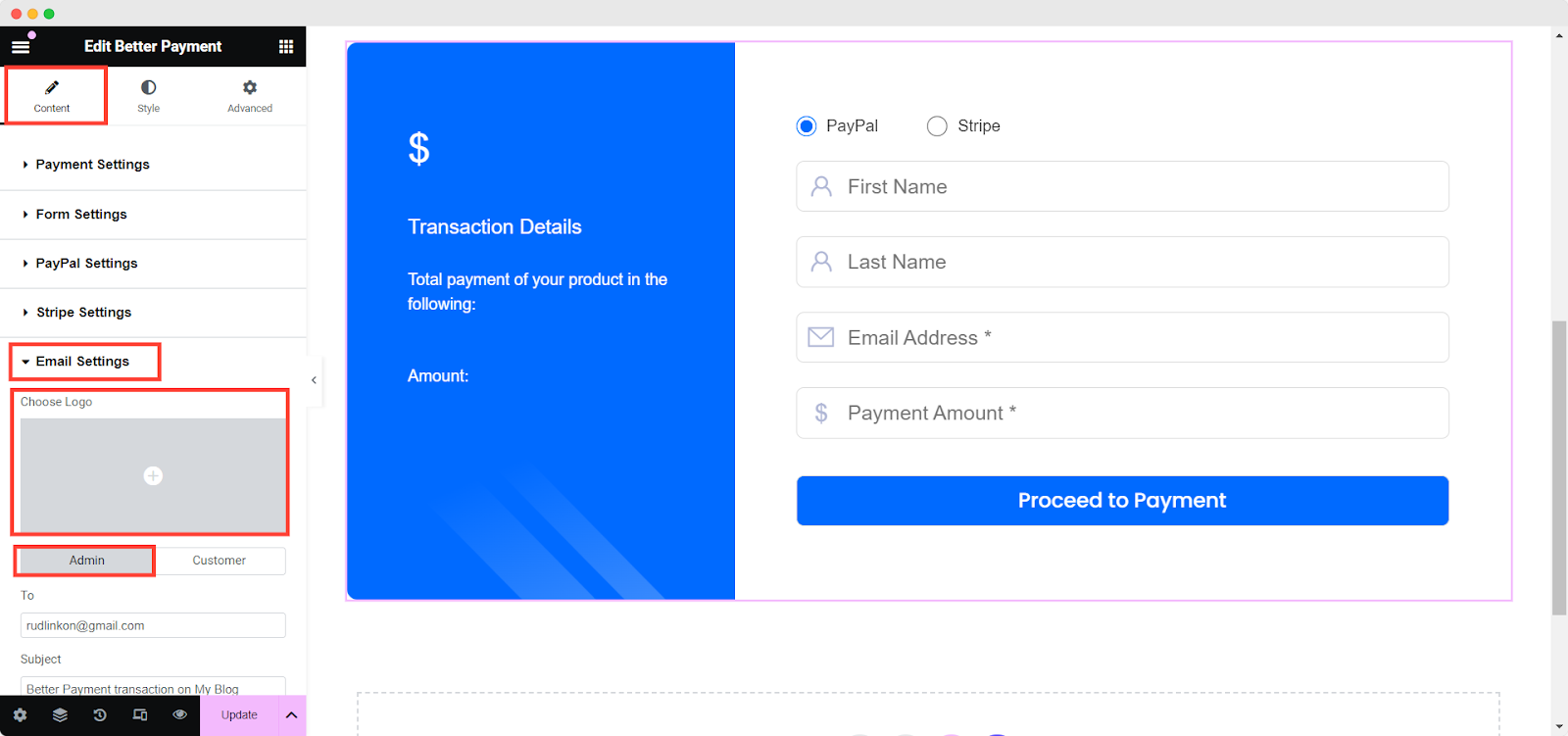
Start by adding the recipient’s email address in the ‘To’ field. Proceed by crafting a compelling subject line in the ‘Subject’ field to capture attention. In the ‘Message’ box, compose the content of your email.
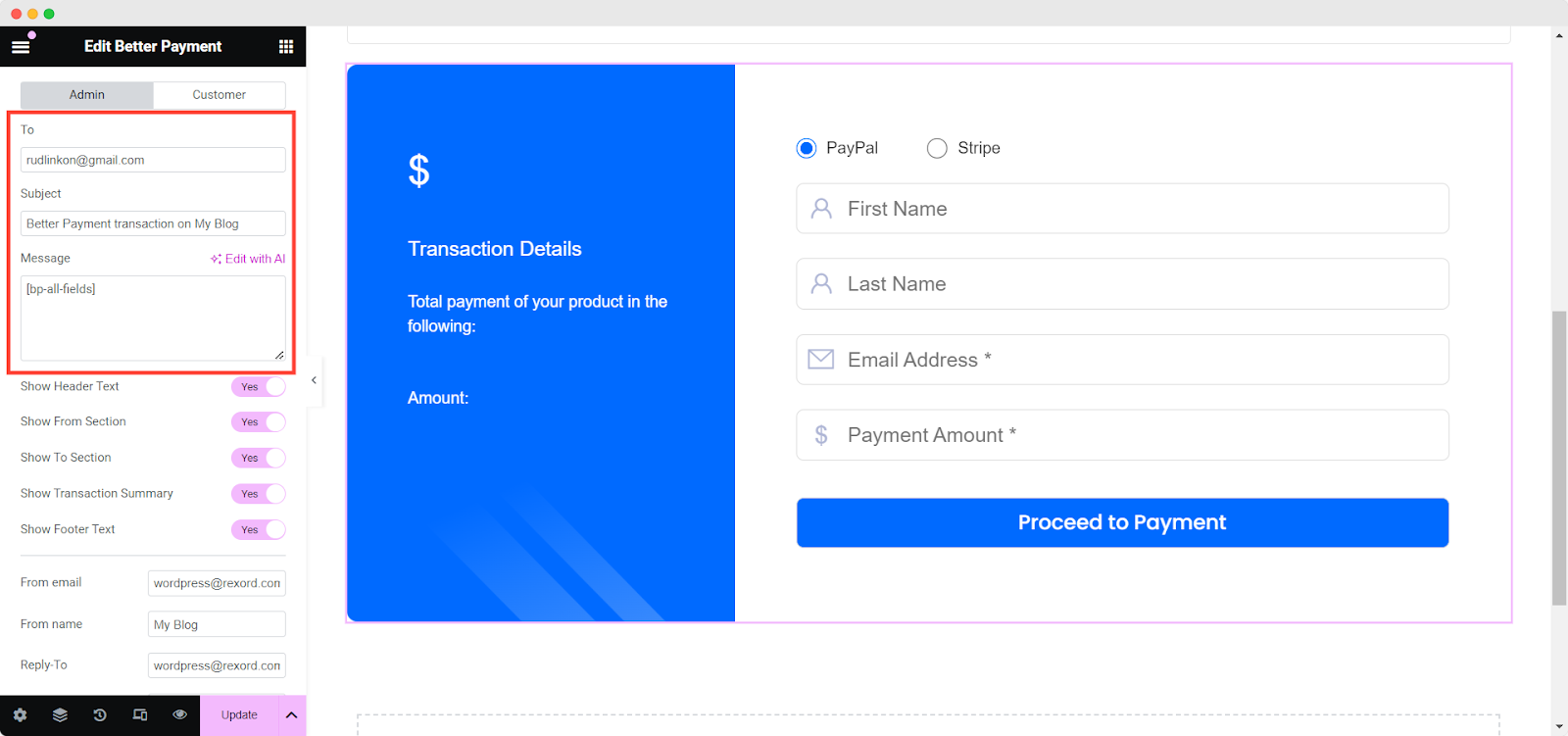
Additionally, you have the option to toggle various display settings to suit your preferences. You can choose to enable or disable the following options: ‘Show Header Text’, ‘Show From Option’, ‘Show To Option’, ‘Show Transaction Summary’, and ‘Show Footer Text’. These settings allow you to control the visibility of key elements within the email.

By carefully adjusting these settings, you can create a fully customized Admin email that aligns perfectly with your brand and makes communication easier.
Final Outcome #
By setting up the admin email using the steps above, publish the page. If your customers make payment through the form, then you will get the transaction alert email instantly to your email addresses. This is how the email will appear in the admin end.
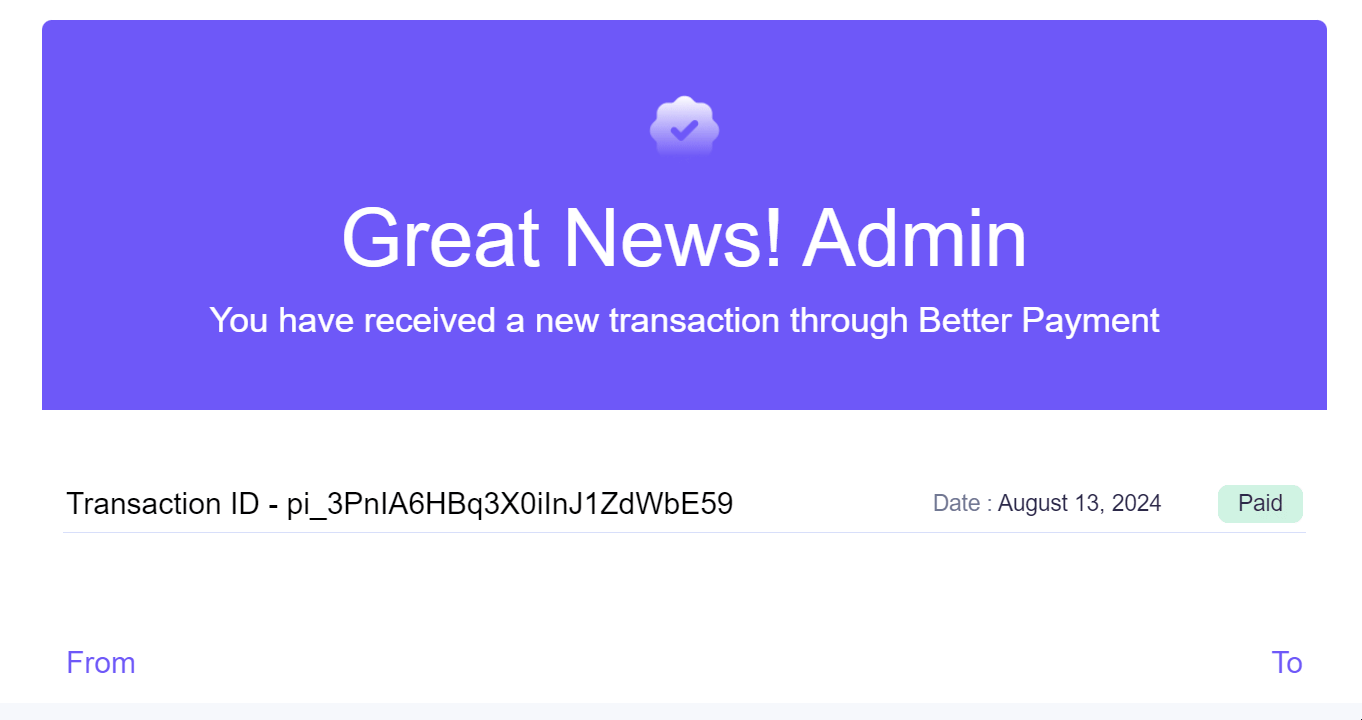
By following these simple steps, you can easily configure customer email content.
Getting stuck? Feel free to contact our dedicated support team for any further assistance